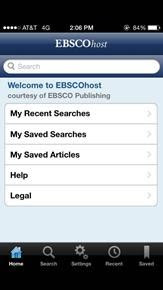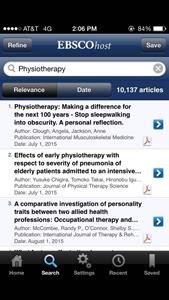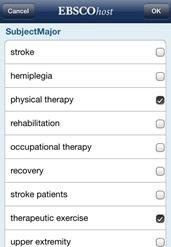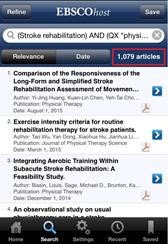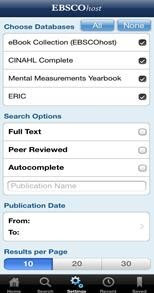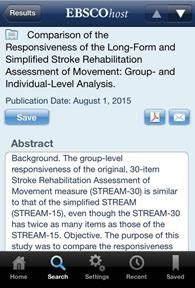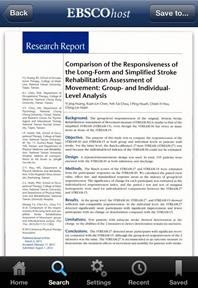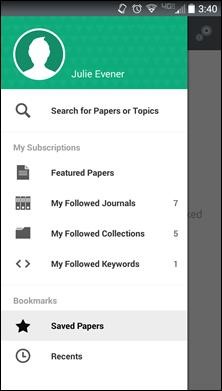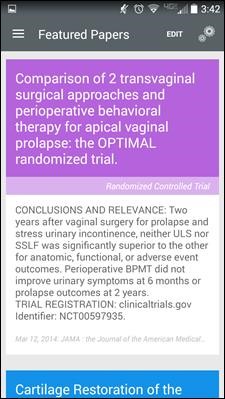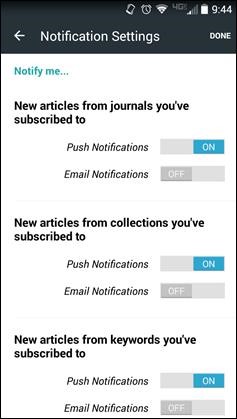Blogger is a free blogging platform that allows users to
create their own blogs and/or websites with custom domain names. Because it is
owned by Google, it is included in your Google account—if you have Gmail, you
would use the same login for your Blogger account. By default blogs are public,
but you can choose to limit your audience in the settings.
Blogs can have multiple posters, up to 100 "team
member" invitations per blog. Each Google user can have up to 100 blogs
per account, and each blog can have an unlimited amount of posts. This makes it
ideal for instructors, as you can have a blog for every class you teach, and
you can have your students each publish blog posts as part of a class
assignment.
Blogger has many customizable templates and allows you to
create your own and/or customize the HTML. You can preview posts before they
are published to the blog, and drafts auto-save. Blog posts can have tags and
geotags (your location when you posted it) and have social media sharing
buttons when published. You can follow other blogs of interest, and new posts
by blogs you subscribe to will show up on your dashboard. Blogger can also
integrate with AdSense, if you wish to try making a little money by allowing
Google to put ads on your blog. There are iOS and Android Blogger apps for
mobile blogging.

WordPress is a free blogging platform and website creator.
Per their website, all the blogs and websites made with WordPress make up 25%
of the Internet. In order to create a blog or webpage, a free account must be
created. Besides the free basic account, WordPress has Premium ($99/year) and
Business ($299/year) accounts. These include custom domain names, no ads, video
hosting, more file space, additional customization options, and more
personalized support. Like Blogger, you have the option of getting a custom
domain name for your website for an annual fee.
Inviting others to be a Contributor, Editor or Author will
allow them to publish posts or approve comments on your blog. They must have
WordPress accounts, however. If you wish to have a class blog, Blogger may be a
better option since most people are more likely to already have Google accounts
over WordPress accounts.
Many of the typical blogging platform characteristics apply:
easy to create blogs and blog posts with multiple customizable templates, tags
for organizing your posts, can follow other blogs, and can connect to and embed
social media or easily share blog posts. You can also make your blog entirely private,
and/or choose whether you want search engines to be able to index your blog or
website. WordPress has iOS, Android, Blackberry, and Windows Phone apps.
Video tutorial: How to create a free blog on WordPress